
A Chrome OS nem a legnépesebb lehetőségek közül, de van néhány dolog, amit megtehet annak érdekében, hogy Chromebookja úgy nézzen ki és működjön, ahogyan szeretné.
kész?
Szabja személyre Chromebookja háttérképét
Először foglalkozzunk az asztal alapvető megjelenésével:
- Kattintson a jobb gombbal bárhová a Chromebook asztalán, és válassza a lehetőséget háttérkép beállítása a megjelenő menüből.
- Kattintson egy Google kategóriára az előre kiválasztott képek megtekintéséhez, vagy kattintson a Saját képek lehetőségre, hogy válasszon képet a helyi tárhelyéről.
- Ha a háttérképet minden nap újra szeretné cserélni, érintse meg a lehetőséget napi változás A gomb bármelyik Google kategóriák oldalának tetején elérhető. (Ez a lehetőség sajnos jelenleg nem elérhető saját fotóival.)

Testreszabhatja böngészője háttérképét
Testreszabhatja azt az oldalt is, amely minden alkalommal megjelenik, amikor új lapot nyit meg a böngészőben:
- Nyisson meg egy új lapot a Chrome-ban, és kattintson a gombra Chrome testreszabása A gomb (vagy a ceruza ikon) a böngésző jobb alsó sarkában található.
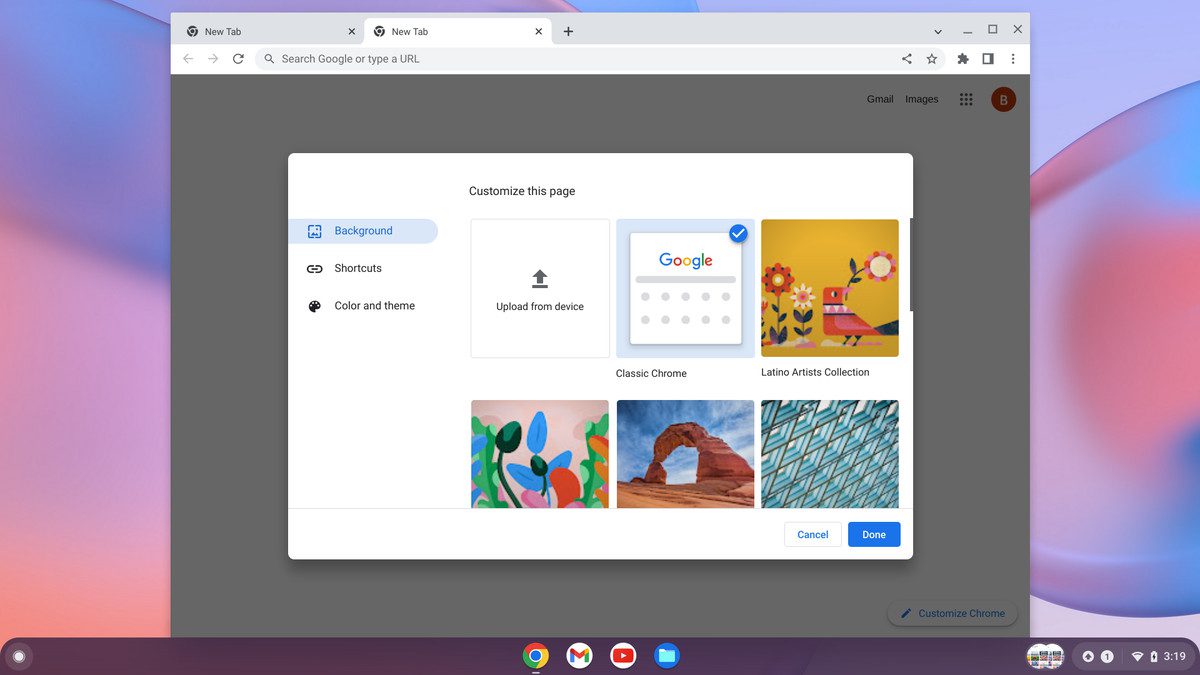
- Választ háttér Fénykép kiválasztásához egy Google csoportból vagy Letöltés a készülékről Ha képet szeretne választani a helyi tárhelyről, kövesse az utasításokat a kívánt kép megkereséséhez és megerősítéséhez.
- Választ szín és téma A böngésző kereteinek megjelenésének és hátterének módosítása. Választhat számos előre beállított téma közül, vagy kattintson a körre a cseppentő ikonnal, és egyéni színeket választhat.
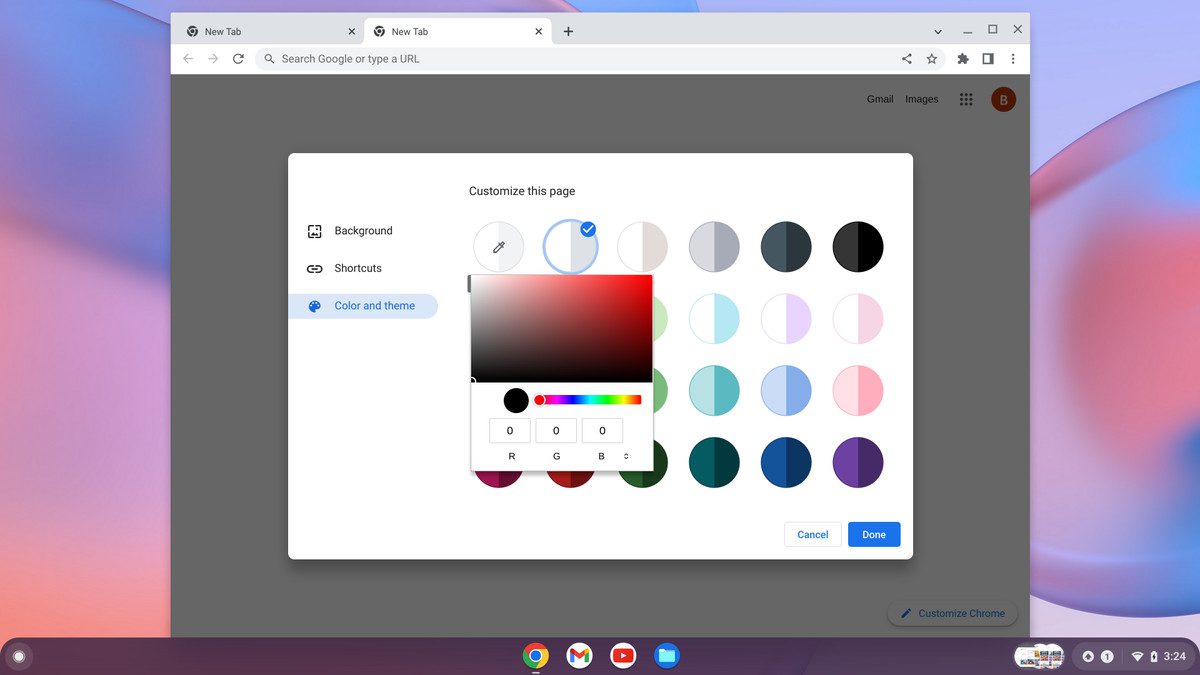
A Chromebook állvány testreszabása
Végül, de nem utolsósorban, vegye át az irányítást a Chrome OS polc felett – a parancsikonok sora felett, amely dokkolónak tűnik a képernyő alján. Kezdje az adott területen megjelenő ikonok pontos azonosításával:
- Nyissa meg az alkalmazásfiókot (kattintson a képernyő bal alsó sarkában lévő kör ikonra, majd kattintson a felfelé mutató nyílra a megjelenő részleges fiókban). Kattintson a jobb gombbal a lista bármely elemére, és válassza ki Szerelje fel az állványra.
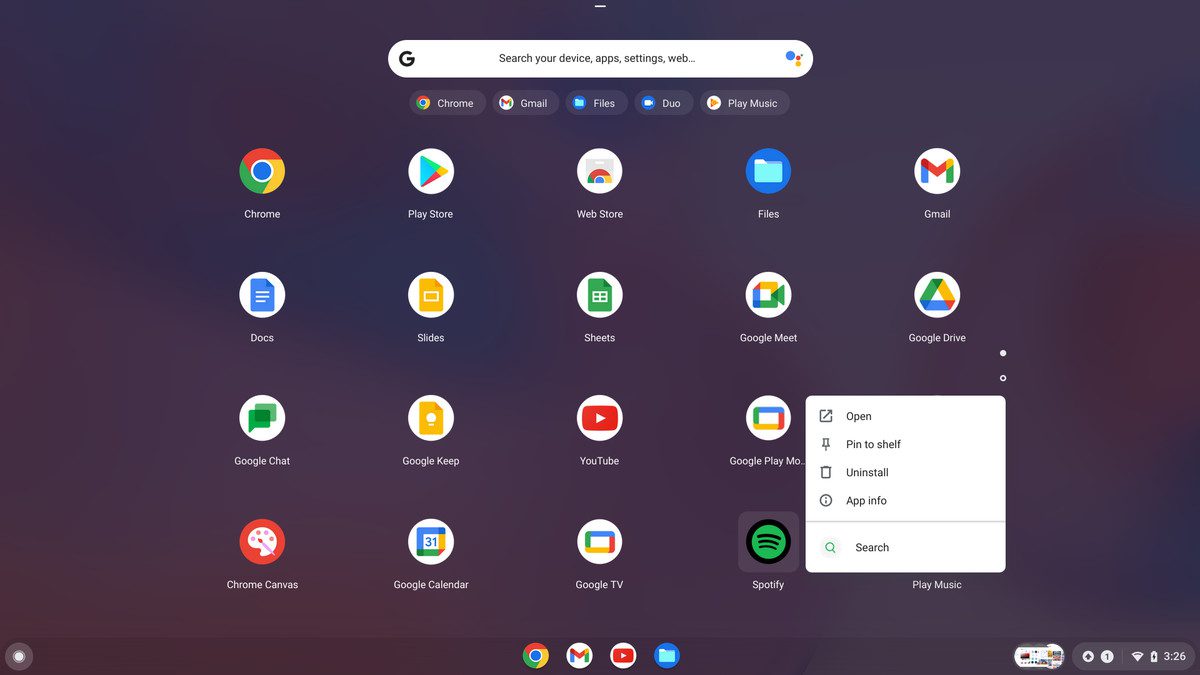
- Ha webhelyet szeretne hozzáadni, nyissa meg a webhelyet, kattintson a hárompontos menüikonra a Chrome jobb felső sarkában, majd válassza a Több eszközutána parancsikon létrehozása.
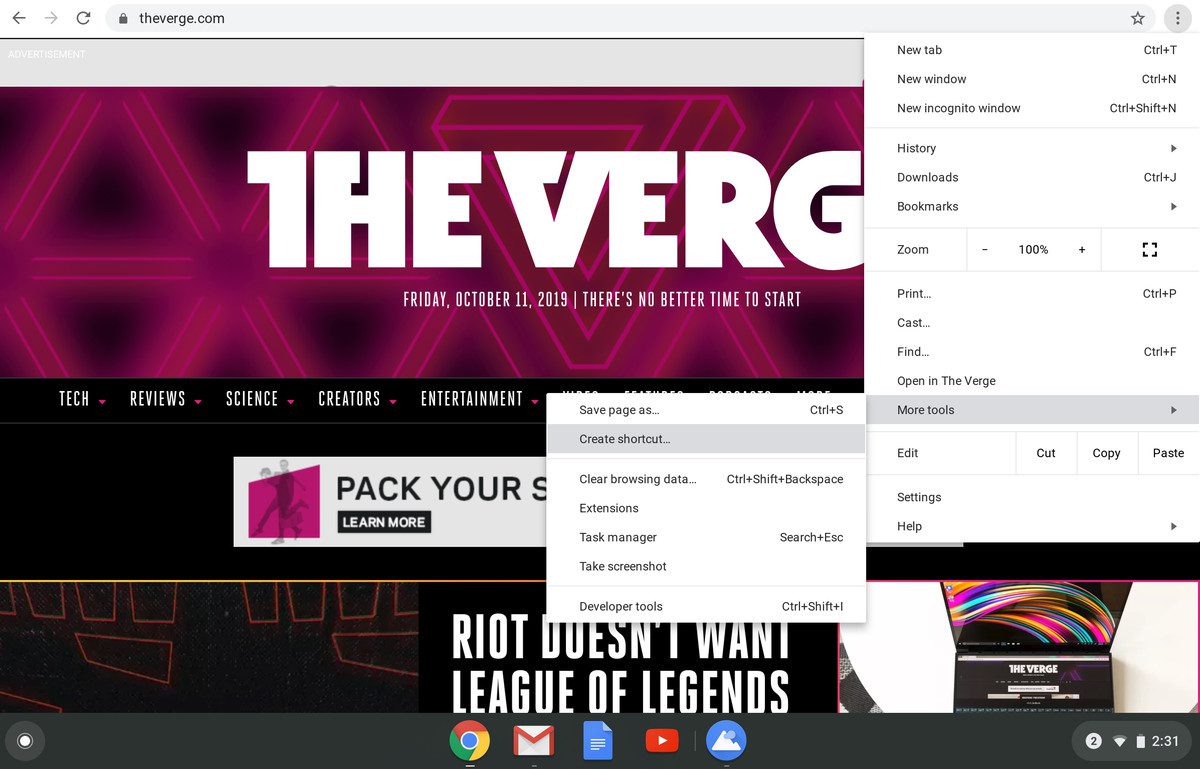
Ha azt szeretné, hogy az oldal egy alkalmazásszerű ablakban nyíljon meg, felül a szokásos böngészőelemek nélkül, kattintson ablakként nyitva opció be parancsikon létrehozása? A megjelenő előugró ablak. Ezután kattintson a kék gombra Teremt gomb.
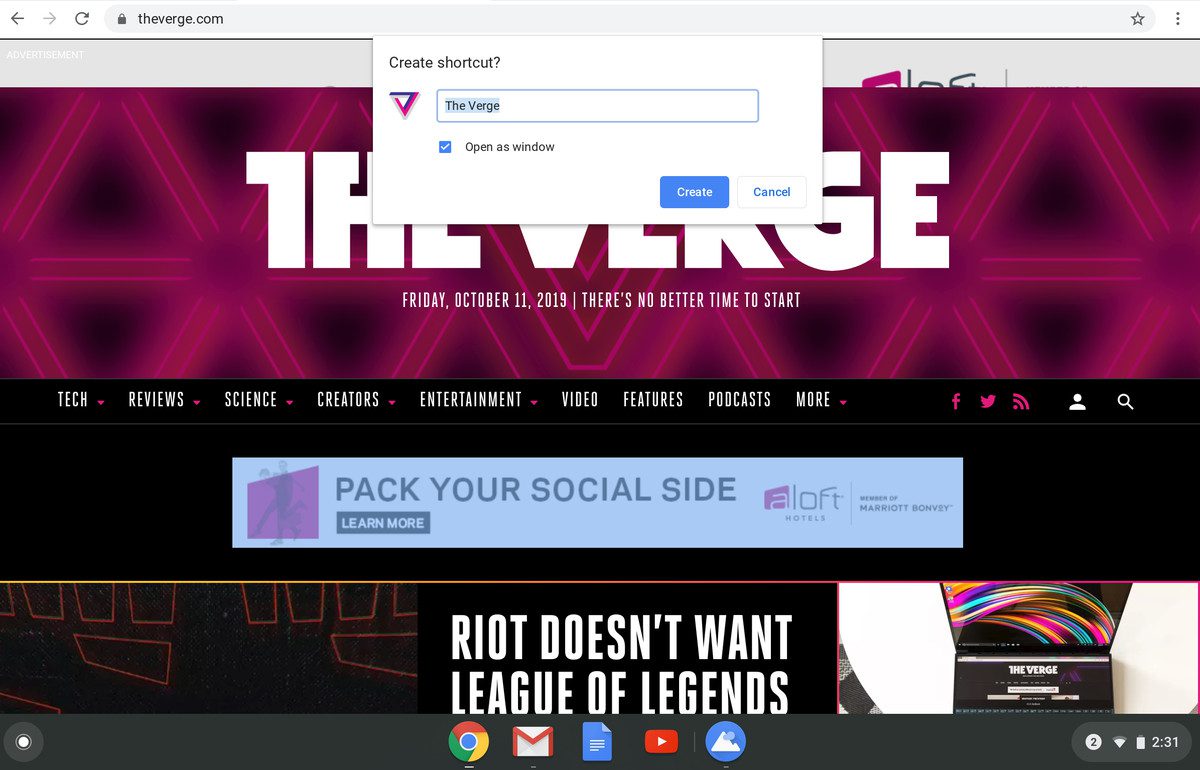
- Húzza el az ikonok bármelyikét a polcon a pozíciójának megváltoztatásához.
- Úgy döntöttél, hogy mégsem szeretnéd az ikont a polcodon? Kattintson a jobb gombbal az ikonra, és válassza ki kiold.
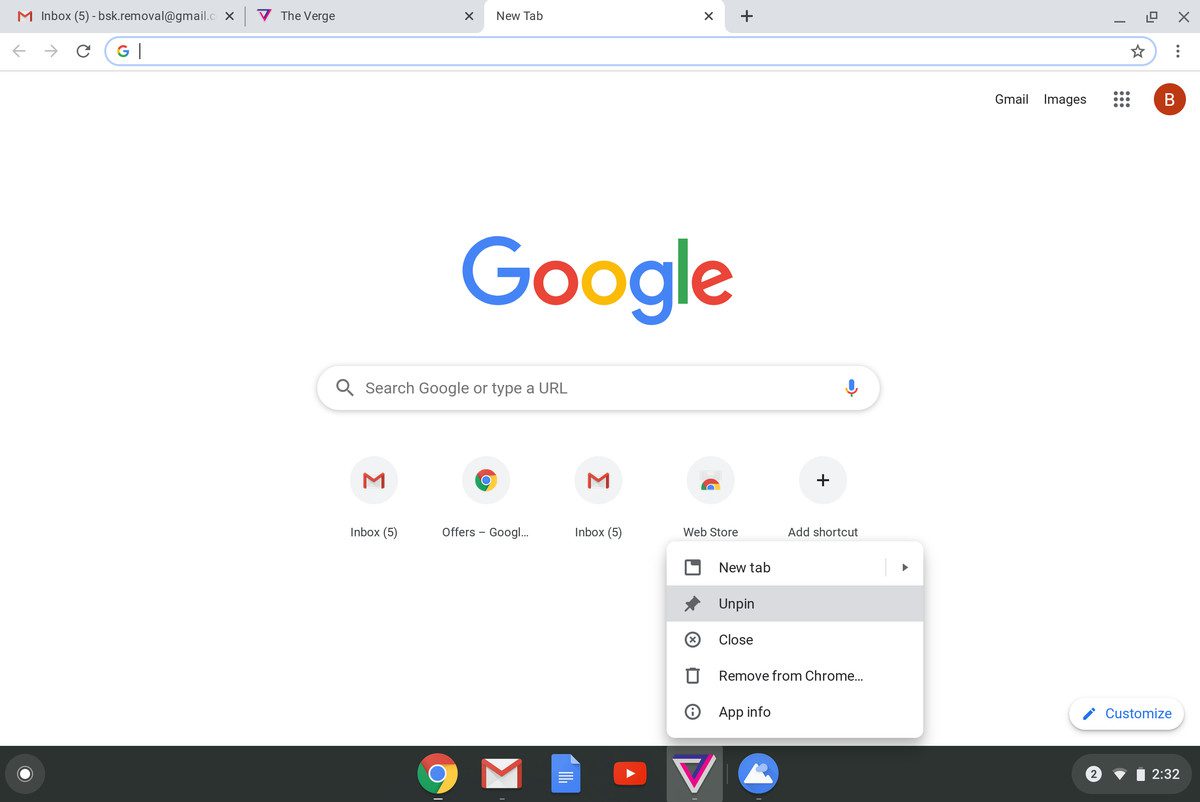
És még egy utolsó pár lehetőség: ha azt szeretné, hogy a polc a képernyő alja helyett a bal vagy a jobb oldalon jelenjen meg, kattintson a jobb gombbal bárhová a képernyőn belül, és válassza állvány helyemajd válassza ki A bal vagy jobb. És ha azt szeretné, hogy a polc alapértelmezés szerint rejtve maradjon, és csak akkor jelenjen meg, ha fölé viszi az egérmutatót, kattintson a jobb gombbal a polcon, és válassza Polc automatikus elrejtése Kiválasztás.
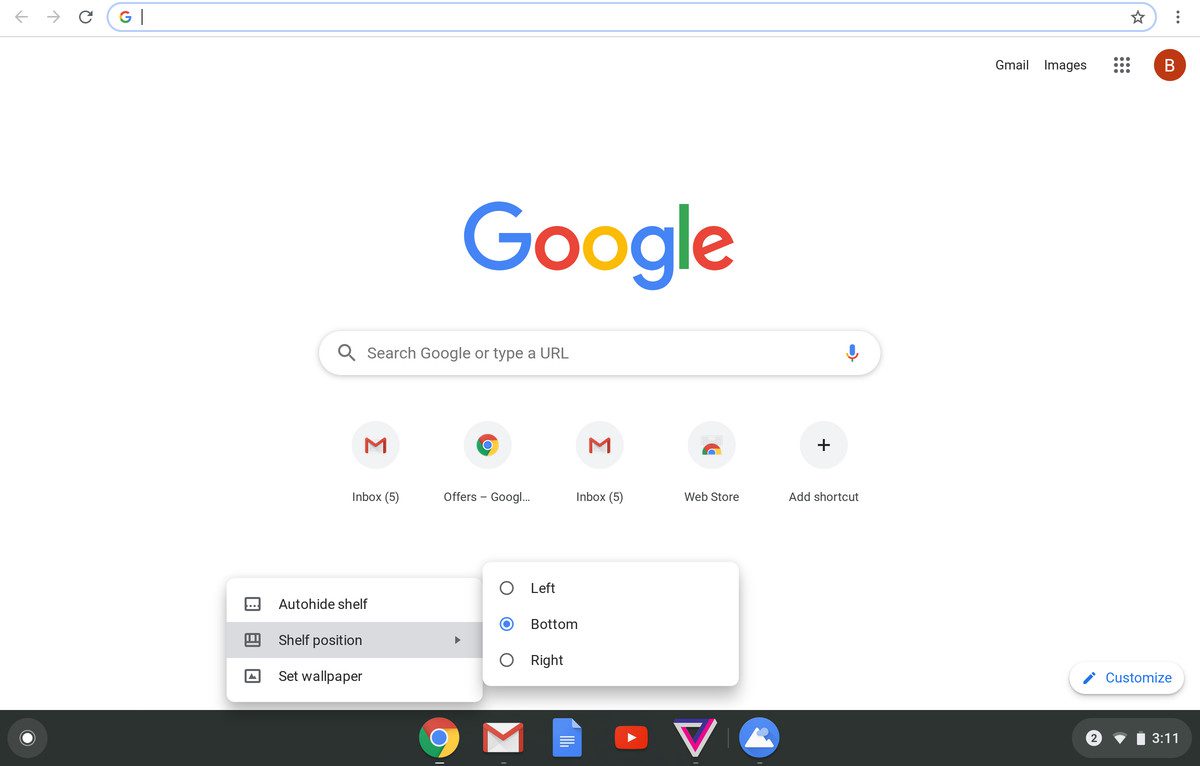
Frissítés 2022. május 27., 9:30 ET: Ez a cikk eredetileg 2019. október 12-én jelent meg, és az operációs rendszer kisebb változásainak figyelembevétele érdekében frissítettük.

„Odaadó úttörő az utazásokban. Szabadúszó sörtudós. Szenvedélyes elemző. Kemény twitter-fanatikus.”
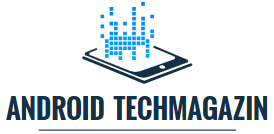



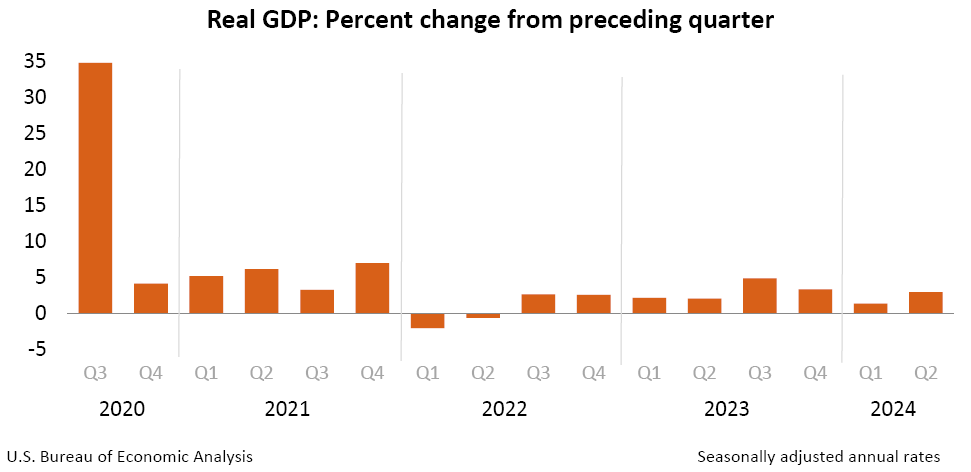
More Stories
Fekete mítosz: A Wukong 1.0.8.14860 frissítés néhány fontos javítást tartalmaz, és különösen egy főnököt gyengít
A Castlevania Dominus Collection fizikai megjelenése megerősítve, az előrendelések a következő hónapban indulnak
Az iPhone 16 még nem jelent meg, és valójában van miért várni az iPhone 17 megjelenéséig