
A technológiánk mélyén rejtőző számos alapértelmezett beállítás arra késztet bennünket, hogy szükségtelen mennyiségű adatot osszunk meg technológiai vállalatokkal. ban ben utolsó oszlopUtánanéztem, hogyan kell ezeket bezárni.
De nem minden alapértelmezett beállítás végez trükkös dolgokat az információinkkal. Vannak olyan elemek is, amelyeket aktiválni vagy le kell tiltani, hogy élvezetesebbé tegyük eszközeink használatát.
Az újabb iPhone-ok például egy nagyszerű kamerával rendelkeznek, amely kristálytiszta videókat tud készíteni nagyon nagy magasságban 4K felbontás – De a legtöbben valószínűleg nem használják ki teljesen a kamerájukat, mert alapértelmezés szerint a telefon alacsonyabb felbontású videózásra van beállítva.
A televíziók egy másik példa. Sok modern tévében be van kapcsolva a mozgássimítás néven ismert effektus, hogy a videók úgy nézzenek ki, mintha nagyobb képkockasebességgel játsszák le őket, ami állítólag a gyors mozgású jelenetek részletesebb megjelenését eredményezi. De sok alkalmazásban, különösen filmek nézésekor, analóg hatást hoz létre, amely sokak szerint hamisnak tűnik. Ez a TV beállítása A technológiára hajlamos emberek azonnal leálltak.
Szórakoztató elektronikai termékeink a legdrágább otthoni vásárlásaink közé tartoznak, ezért érdemes megnézni és megváltoztatni az alapértelmezett beállításokat, hogy maximálisan kihasználhassuk azok előnyeit. Íme, amit más tech-írók és én mindig megváltoztatunk, hogy telefonjaink, számítógépeink és tévéink jobban működjenek.
Apple iPhone készülékek
Az Apple iPhone készülékeken számos beállítás található, amelyek alapértelmezés szerint ki vannak kapcsolva, és ezeket aktiválni kell, hogy kényelmesebb legyen a készülék használata és jobb fényképeket készíthessen.
-
Oldja fel iPhone készülékét maszk viselése közben. Bár sok helyen feloldották a maszkokra vonatkozó felhatalmazást, sokan továbbra is viselik, hogy biztonságban érezzék magukat, különösen beltéren. Az iPhone használatának egyik legnagyobb hátránya az volt, hogy maszk viselésekor az arcazonosító használata helyett jelszót kellett megadni. Az Apple iOS legújabb verziói lehetővé teszik az iPhone felhasználók számára, hogy a maszk eltávolítása nélkül oldják fel az eszközt. menj a Beállítások → Arcazonosító és jelszó → Arcazonosító maszkkal Kapcsolja be ezt a beállítást (zöld).
-
Készítsen 4K videót. Ha iPhone kamerájával a legnagyobb felbontásban szeretné rögzíteni a videót, lépjen a következő helyre: Beállítások → Kamera → Videó rögzítése És válassza a 4K opciót. (Én jobban szeretem a „4K 30 képkocka/másodpercnél sebességgel”, mert jól működik, ha videókat tölt fel közösségi média alkalmazásokba és webhelyekre, például a YouTube-ra.) Hátránya, hogy a 4K felvételek többet töltenek ki a telefon digitális tárhelyéből. De ha fizet ezért a díszes fényképezőgépért, miért ne használja? ?
-
Aktiválja a hálózati kamerát. A digitális fényképezés során a fotósok különféle kompozíciós technikákat alkalmaznak, hogy a képeket esztétikusabbá tegyék. Az iPhone kamerája olyan beállítással rendelkezik, hogy rácsot jelenítsen meg, amely segít a felvételek készítésében. menj a Beállítások → Kamera → Hálózat és kapcsolja át ezt a beállítást.
Android telefonok
Az Android telefonok kezelőszervekkel is rendelkeznek, amelyeket aktiválni vagy módosítani kell, hogy jobban nézzen ki a képernyő, és hogy a telefon könnyebben használható legyen.
-
Módosítsa a képernyő színprofilját. Sok Android telefon nagy, fényes képernyővel érkezik, de színük túltelítettnek vagy túl kéknek tűnhet. Általában megváltoztatja az alapértelmezett színprofilt, amikor új Android-telefont állít be – mondta Ryne Hager, az Android Tech Police szerkesztője. Az utasítások telefonról telefonra változnak. Samsung telefonok esetén keresse fel a következőt: Beállítások → Kijelző → Képernyő mód → természetes. Pixel telefonok esetén keresse fel a következőt: Beállítások → Kijelző → Színek → Természetes.
-
Módosítsa a parancsikonokat. Android telefonokon testreszabhatja a Gyorsbeállítások menüt a gyakran használt funkciók parancsikonjaihoz. Csúsztassa lefelé az ujját az okostelefon képernyőjének tetejétől, majd ismét lefelé. Ha rákattint a ceruzaszerű ikonra, megadhat olyan mezőket, amelyek lehetővé teszik például a hotspot aktiválását, hogy megosszák a mobiltelefon-kapcsolatot a számítógéppel.
-
Aktiválja a hálózati kamerát. Az iPhone-okhoz hasonlóan néhány Android telefon is képes megjeleníteni egy rácsot a képkompozíció megkönnyítése érdekében. Pixel telefonokon nyissa meg a Kamera alkalmazást, húzza lefelé ujját a képernyő tetejéről, koppintson a fogaskerék ikonra, majd lépjen a Rács típusa → 3×3.
Mac számítógépek
Mac gépeken, ahol az Apple-felhasználók szokták ezt a munkát végezni, érdemes a beállításokat módosítani, hogy elkerülje a zavaró tényezőket és felgyorsítsa a feladatokat. Ez magában foglalja néhány alapértelmezés szerint bekapcsolt funkció kikapcsolását és néhány rejtett funkció bekapcsolását.
-
Aktiváljon egy parancsikont az asztal megjelenítéséhez. Az ablakok szűkítése és mozgatása csak azért, hogy fájlt találjon az asztalon, ijesztő lehet. Az első dolog, amit bármilyen Mac-en teszek, egy parancsikon aktiválása, amely azonnal elrejti az összes ablakot, és megjeleníti az asztalt. menj a Rendszerbeállítások → Feladatvezérlés → Asztal megjelenítése és válasszon egy billentyűt a parancsikon futtatásához. (Az fn billentyűt használom a MacBook billentyűzetemen.)
-
Kapcsolja ki az értesítéseket, hogy elvonja az olyan alkalmazások figyelmét, mint az Üzenetek. A véget nem érő videohívások korában semmiképpen sem szeretné, hogy a szöveges üzenetek bombázzák a képernyőt, és zajt keltsenek értekezleten. Egyszerűen kapcsolja ki véglegesen ezeket az értesítéseket. menj a Rendszerbeállítások -> Értesítések és fókusz -> Üzenetek -> Értesítések engedélyezése és kapcsolja ki a beállítást (szürkén). Ebben a menüben kapcsolja ki az egyéb bosszantó alkalmazások értesítéseit.
-
Adjon hozzá egy Bluetooth ikont a menüsorhoz. Legtöbben Bluetooth-kiegészítőket használunk, például vezeték nélküli fülhallgatót és egeret, így megkönnyíti ezen eszközök csatlakoztatását és leválasztását Mac számítógépén, ez segít a Bluetooth menü gyors elérésében. menj a Rendszerbeállítások -> Bluetooth -> Bluetooth megjelenítése a menüsorban és jelölje be a négyzetet. Ekkor megjelenik a Bluetooth ikon a képernyő jobb felső sarkában, ahol gyorsan csatlakoztathatja és leválaszthatja a fülhallgatókat és egyéb vezeték nélküli tartozékokat.
Windows számítógépek
A Mac-ekhez, a Windows PC-khez hasonlóan alapértelmezés szerint sok értesítéstől zúgunk, de a legelkeserítőbb a sok sípolás és robbanás, amelyek akkor hallatszanak, ha valami elromlik. Kimber Streams, a Wirecutter szerkesztője, aki laptopokat tesztel, leállítja ezeket a bosszúságokat.
-
Értesítések kikapcsolása. menj a Beállítások → Rendszer → Értesítések. Törölje az összes jelölőnégyzet bejelölését, és kapcsolja ki az összes kapcsolót az összes értesítés letiltásához.
-
Kapcsolja ki a rendszerhangokat. menj a Beállítások → Rendszer → Hang → További hangbeállítások → Hangok → Hangrendszer: Nincs hangmajd nyomja meg Haladás.
Televízió
Szinte minden TV-hez olyan alapértelmezett beállítások tartoznak, amelyek messze nem ideálisak a legjobb kép megjelenítéséhez.
Bármelyik tévénél kifizetődő ezt megtenni Állítsa be a színeket, a fényerőt és a kontrasztot hogy elférjen a helyedben. Nincs általános lépéskészlet, mert a legjobb beállítások TV-nként és nappalinként eltérőek. De vannak hasznos TV-kalibrációs eszközök, amelyek ezt megkönnyítik, beleértve a főeszközömet, Disney WonderlandBlu-ray lemez, amely oktatóvideókat tartalmaz a TV beállításainak módosításáról.
A legfontosabb lépés azonban minden tévénél az, hogy kikapcsolja a hátborzongató mozgáshatást. A lépések tévénként eltérőek, ezért végezzen keresést az interneten a funkció letiltásához a saját modelljénél. Az LG TV-n a következőre mentem Minden beállítás → Fényképek → Képmód beállításai → Képbeállítások → TruMotion → Ki.

„Odaadó úttörő az utazásokban. Szabadúszó sörtudós. Szenvedélyes elemző. Kemény twitter-fanatikus.”
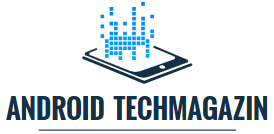



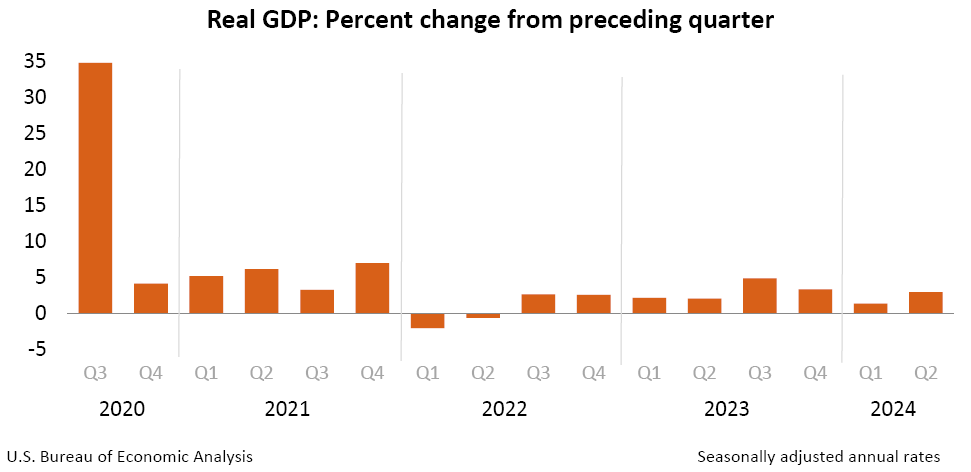
More Stories
Fekete mítosz: A Wukong 1.0.8.14860 frissítés néhány fontos javítást tartalmaz, és különösen egy főnököt gyengít
A Castlevania Dominus Collection fizikai megjelenése megerősítve, az előrendelések a következő hónapban indulnak
Az iPhone 16 még nem jelent meg, és valójában van miért várni az iPhone 17 megjelenéséig