/cdn.vox-cdn.com/uploads/chorus_asset/file/25084786/HT053_Mac_Folder.jpg)
Nincs hiány a fájlok másokkal való megosztásának módozataiból, akár csoportos csevegésben szeretné elküldeni, e-mailhez csatolni, akár AirDrop-on vagy közeli megosztáson keresztül elküldeni. Ezek mindegyike tökéletesen működik, de mindegyik jobb a kisebb fájlokhoz.
Ha nagyobb fájlt szeretne elküldeni valakinek – például nagy felbontású videót vagy sok különböző fájlt tartalmazó archívumot –, akkor problémákat tapasztalhat. Az e-mail kliensek elutasíthatják a fájlt, mert túl nagy, vagy várhat egy ideig, amíg a fájl átvitelre kerül egy protokollon, például Bluetoothon keresztül.
Ezen túlmenően, ha korlátozni szeretné, hogy egy fájl mennyi időt tölthet le, vagy ha korlátozni szeretné, hogy kinek van hozzáférése, és milyen típusú hozzáféréssel rendelkezik, valószínűleg a funkciókkal teli alkalmazás a legjobb.
Azonban két jó lehetőséged van. Az összes népszerű felhőalapú tárolási szolgáltatás – például az Apple iCloud, a Google Drive vagy a Microsoft OneDrive – beépített rugalmas fájlmegosztási opciókkal rendelkezik. Ha azonban nem használ ilyet, vagy nem szeretné az eszközét adatmegosztásra használni, számos dedikált alkalmazást is találhat, amelyek csak fájlokat osztanak meg, semmi mást.
Az alábbiakban áttekintem az Apple, a Google és a Microsoft, valamint néhány harmadik féltől származó alkalmazás által kínált fájlmegosztási lehetőségeket. Ez utóbbiból sok van; Az imént felsoroltam az egyik legnépszerűbbet, amit sokszor használtam.
iCloud meghajtó
Maximális fájlmegosztási méret: 50 GB
Az Apple iCloud Drive segítségével fájlokat tölthet fel felhőtárhelyére ezen keresztül iCloud Drive a weben A tetején található letöltés gombra kattintva (a felhő felé mutató nyíl). Fájlokat is feltölthet az iCloud Drive mappájával a macOS rendszeren, iCloud for WindowsVagy a Fájlok alkalmazás iOS rendszerhez.
Ha meg szeretne osztani egy fájlt a webes felületről, kattintson a fájl neve melletti három pontra, majd válassza a lehetőséget Együttműködni másokkal Új párbeszédpanel megjelenítéséhez.
- Kattintson Megosztási lehetőségek Kiválaszthatja, hogy ki férhet hozzá a fájlhoz: az Ön által kifejezetten meghívott személyek vagy bárki, aki találkozik a hivatkozással. Azt is megadhatja, hogy azok, akikkel megosztja a fájlt, szerkeszthetik-e azt.
- Jelölje ki a feliratú mezőt Bárki hozzáadhat további személyeket Ha engedélyezni szeretné a fájl újramegosztását azok számára, akikkel megosztja.
- Ő választ Link másolásaHa konkrét személyekkel osztja meg a linket, meg kell adnia az e-mail címüket. Kattintson Magában foglalÉs iCloud meghajtó Létrehoz egy hivatkozást a fájlhoz, amelyet megoszthat e-mailben, azonnali üzenetben vagy tetszés szerint.
A megosztott linkekhez nem állíthat be lejárati dátumot, de bármikor visszavonhatja bizonyos személyek hozzáférését, vagy letilthatja a linkeket: egyszerűen kattintson a fájl melletti három pontra, és Együttműködni másokkal. Ha iPhone készülékét használja, ugyanazokat a megosztási beállításokat találhatja meg, ha hosszan lenyom egy fájlt a Fájlok alkalmazásban, majd kiválasztja Magában foglal És Együttműködik A legördülő listából.
Google Drive
Maximális fájlmegosztási méret: 5 TB (A fájl típusától függően)
Ha Ön Google Drive-felhasználó, számos lehetőség közül választhat a fájlok megosztására. tól től Webes felületKattinthatsz Új > Fájl letöltése Legfeljebb 5 TB méretű fájlok feltöltéséhez. Alternatív megoldásként használhatja Google Drive asztali kliens Fájlok szinkronizálása Windows vagy macOS számítógépéről vagy a Google Drive alkalmazásból Android vagy belső ellenőrzési osztály Fájlok letöltéséhez a telefonról.
- Amikor egy fájl feltöltődött és készen áll a megosztásra, kattintson a mellette lévő három pontra a webes felületen, majd Megosztás > Megosztás. A következő párbeszédpanel számos lehetőséget kínál a fájl megosztására.
- Ha olyan hivatkozást szeretne létrehozni, amelyet bárki használhat, kattintson a gombra korlátozott És változtassa meg Valakinek megvan a linkje. Ezt a linket megoszthatja a közösségi médiában, üzenetekben vagy bárhol, ahol csak akarja.
- A hivatkozás létrehozása után kattintson Kilátás A jobb oldalon a hozzáférési szint módosításához: Kilátás (csak olvasható), függővagy szerkesztő. Ez az utóbbi két lehetőség csak a szerkeszthető fájlok (például a Google Dokumentumok) esetében jelent különbséget, a külső alkalmazásokat igénylő dokumentumokban nem.
- Alternatív megoldásként kattintson a belsejébe Személyek és csoportok hozzáadása Konkrét névjegyek megadása, akikkel meg szeretné osztani a fájlt az e-mail címükön keresztül. Ez megköveteli, hogy a kapcsolattartók bejelentkezzenek a fájl megtekintéséhez, és segít a hozzáférés szándékos kezelésében, mint egy hivatkozással. A jobb oldali legördülő menüből választhat Kilátás, függőÉs szerkesztő Hozzáférési szintek, és lehetősége van arra, hogy értesítse kapcsolatait a fájl megosztásáról, és ha szükséges, üzenetet hagyjon.
A Google Drive nem ad lehetőséget a megosztott fájlok lejárati dátumának beállítására, de a hozzáférés visszavonásához visszatérhet ugyanarra a dátumra. Magában foglal Párbeszéd. Ugyanezek a lehetőségek állnak rendelkezésre a mobilalkalmazásban, ha megérinti a fájl melletti három pontot, majd… Magában foglal vagy Jogosultság kezelés.
Microsoft OneDrive
Maximális fájlmegosztási méret: 250 GB
Ha a Microsoft az előnyben részesített felhőalapú tárolási szolgáltató (ami lehet az, ha ideje nagy részét Windowson tölti), megoszthat fájlokat Webes felületa Windows OneDrive mappáján keresztül, keresztül OneDrive MacOS-hozVagy a OneDrive-on keresztül Android vagy belső ellenőrzési osztály.
Az interneten kattintson a fájl melletti három pontra, majd Magában foglal Megosztani másokkal. A következő párbeszédpanel két lehetőséget kínál:
- A fájl adott személyekkel való megosztásához írja be a nevüket a fájlba nak nek mezőbe, és ha szeretné, adjon hozzá egy üzenetet a részvételi meghívóhoz. Kattintson Küld A fájl megosztásához.
- Alternatív megoldásként kattintson Másolat A fájlhoz mutató hivatkozás létrehozása, amely bárhol megosztható, a fórumoktól a közösségi hálózatokig.
- Mindkettőnek van lehetősége A link birtokában bárki szerkesztheti Feküdj melléjük. Kattintson erre a szerkesztési jogosultságok, a megosztási hivatkozás lejárati dátumának és szükség esetén a fájl eléréséhez szükséges jelszó konfigurálásához.
A beállítások bármelyikének módosításához a fájl megosztása után vagy a hozzáférés teljes visszavonásához kattintson a fájl melletti három pontra, majd Jogosultság kezelés.
Mi átutaljuk
Maximális fájlmegosztási méret: 2 GB (ingyenes); 200 GB (12 USD havonta); Nincs korlátozás (23 USD/hó)
Nem feltétlenül kell teljes felhőalapú tárolási szolgáltatást használnia nagy fájlok megosztásához. WeTransfer, amely elérhető Onlinetovább Androidés tovább belső ellenőrzési osztály, lehetővé teszi akár 2 GB méretű fájlok ingyenes megosztását. Fizessen 12 dollárt havonta egy Pro-fiókért, és ez legfeljebb 200 GB; Fizessen 23 dollárt havonta egy prémium fiókért, és nincs fájlméret-korlátozás.
- Ha az elküldeni kívánt fájl 2 GB-nál kisebb, akkor még fiókot sem kell regisztrálnia. Egyszerűen fogadja el a feltételeket WeTransfer weboldalÉs készen áll a letöltés megkezdésére.
- Ő választ Fájlfeltöltés A számítógépről küldeni kívánt fájl vagy fájlok kiválasztása.
- Kattintson a három pontra, hogy válasszon közülük E-mail átvitel küldése vagy Szerezd meg az átviteli linket. Az előbbi mindent e-mail címeken keresztül kezel, és a fájl letöltésekor visszaigazolást kapsz; Ez utóbbi egy linket ad, amit bárkivel megoszthatsz, megerősítés nélkül.
- Ha minden kész, kattintson átalakítás vagy Kap egy linket A fájl megosztásához.
Ha ezt a lehetőséget választja, egy megerősítő üzenetet és egy linket kap a képernyőn. Ha ingyenesen vagy más módon regisztrál WeTransfer fiókra, nyomon követheti, hogy hányszor lett letöltve a fájl, ha bejelentkezik fiókjába, és kiválasztja Átigazolások A tetejéről.
Mindkét módszerhez számos más lehetőség is létezik: néhány ingyenes fiókhoz elérhető, mások pedig nem. Például beállíthat egyéni háttérképeket a letöltési oldalhoz (bár az ingyenes fiókban vannak hirdetések). Egyéni lejárati időt is beállíthat (legfeljebb hét nap az ingyenes fióknál vagy korlátlan a fizetős fiókoknál), és beállíthat egy jelszót a fájlmegosztáshoz (ha Ön fizető felhasználó). Lehetőség van arra is, hogy üzenetet adjon hozzá, amikor megosztja a fájlt, függetlenül attól, hogy fizet-e vagy sem.
Hatalmas
Maximális fájlmegosztási méret: 2 GB (ingyenes); 250 GB (4,80 USD havonta)
A Smash hasonló a WeTransferhez, mivel a nagy fájlok gyors megosztására összpontosít, anélkül, hogy bármilyen más felhőalapú tárolási szolgáltatást csatolna. Feltöltheted a Smasht Online És küldjön akár 2 GB méretű fájlokat fizetés vagy regisztráció nélkül. Iratkozzon fel az egyik előfizetési csomagra, amely havi 10 dollártól vagy évi 72 dollártól kezdődik, és akár 250 GB-ig terjed.
Ha feliratkozik az előfizetési csomagra, olyan extrákat is kaphat, mint például a letöltési oldal egyéni márkajelzése és hosszabb ideig tartó megosztási linkek – 14 helyett 30 napig. Ha elégedett a fájlok ingyenes megosztásával, látogasson el a Az oldalra És kattintson a közepén lévő Smash logóra.
- Válassza ki a megosztani kívánt fájlt a számítógépéről, és válasszon két mód közül a megosztására: email vagy kapcsolat.
- Menj email opciót, és meg kell adnia e-mail címét, azoknak az e-mail címeit, akikkel meg szeretné osztani a fájlt, majd a tárgyfejlécet és az e-mailben szereplő üzenetet.
- Ő választ kapcsolat Alternatív megoldásként két opcionális szövegmező is van, amelyeket kitölthet, ha szeretné: a letöltési oldal címe és egyéni URL-címe. Az Ön e-mail címe szükséges a letöltés megerősítéséhez, és végül van egy jelölőnégyzet, amely azt jelenti, hogy mindenkinek, aki le akarja tölteni a fájlt, meg kell adnia egy e-mail címet is.
- Akár azért email vagy kapcsolat Az alul található fogaskerék ikonra kattintva beállíthat jelszót a fájl megosztásához, és személyre szabhatja a fájl megosztási idejét (legfeljebb 14 nap ingyenes fiókok esetén).
- Ha készen áll, kattintson bármelyikre Küld (e-mailhez) ill Kap egy linket (A linkekért).
Ezután kapni fog egy e-mailt, amely megerősíti az átvitelt, és megjelenik egy link a képernyőn, ha úgy dönt, hogy így osztja meg a fájlt. Ha Ön ingyenes felhasználó, e-mailben értesítést kap arról, hogy mikor töltődik le a fájl – ha végül fizet a Smashért, akkor a fiókjába bejelentkezve is megkaphatja a részleteket.

„Odaadó úttörő az utazásokban. Szabadúszó sörtudós. Szenvedélyes elemző. Kemény twitter-fanatikus.”
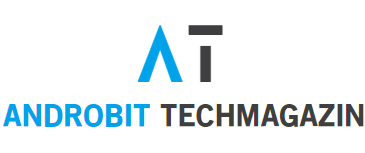


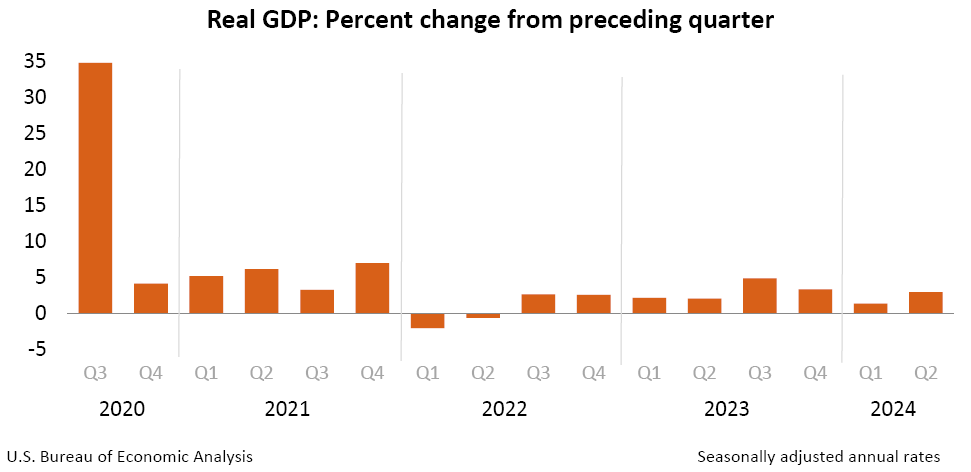

More Stories
Fekete mítosz: A Wukong 1.0.8.14860 frissítés néhány fontos javítást tartalmaz, és különösen egy főnököt gyengít
A Castlevania Dominus Collection fizikai megjelenése megerősítve, az előrendelések a következő hónapban indulnak
Az iPhone 16 még nem jelent meg, és valójában van miért várni az iPhone 17 megjelenéséig